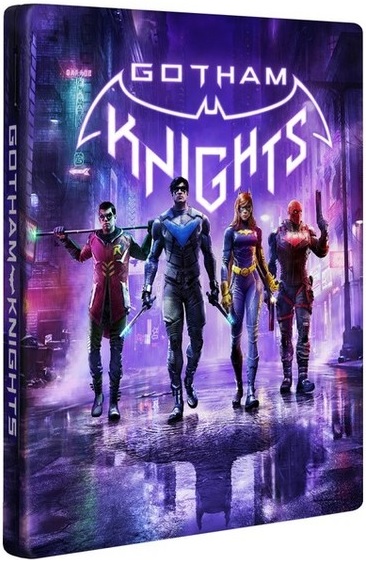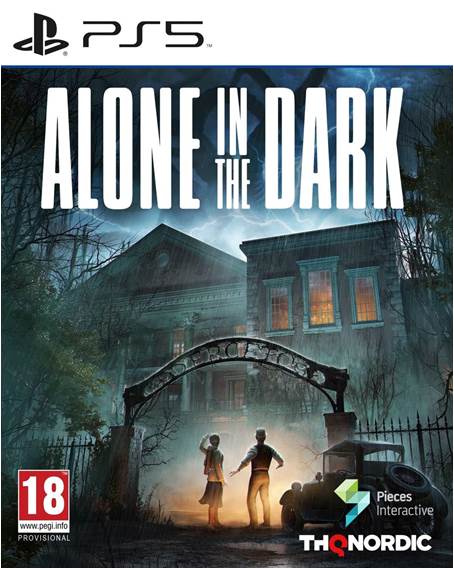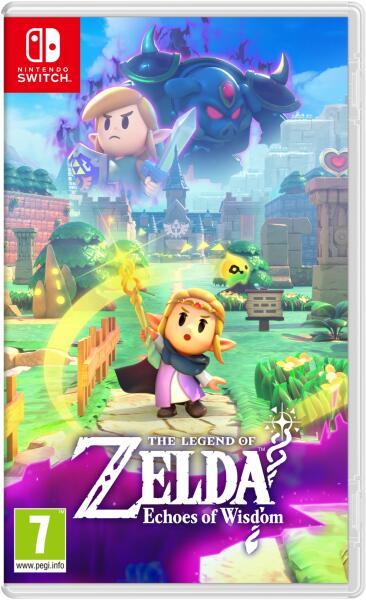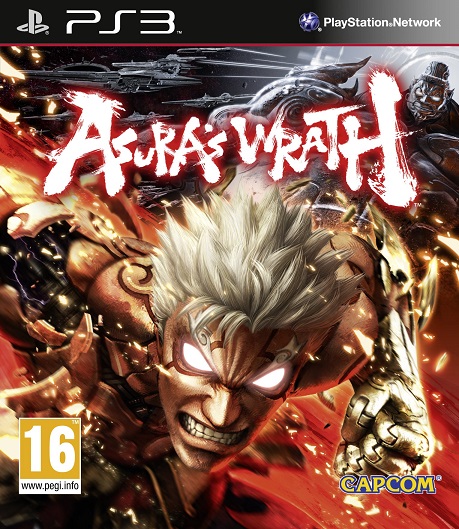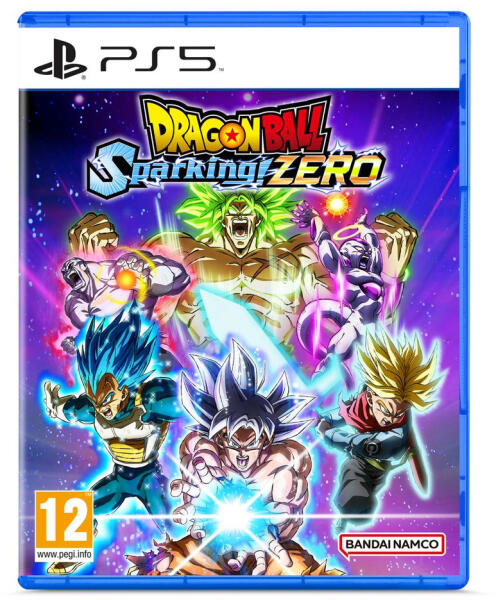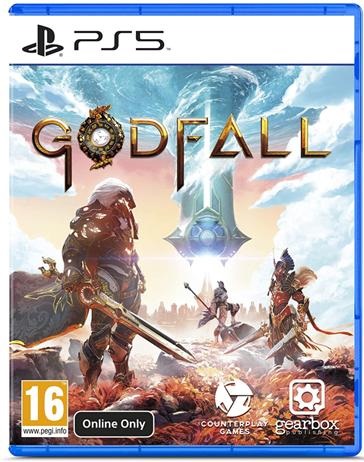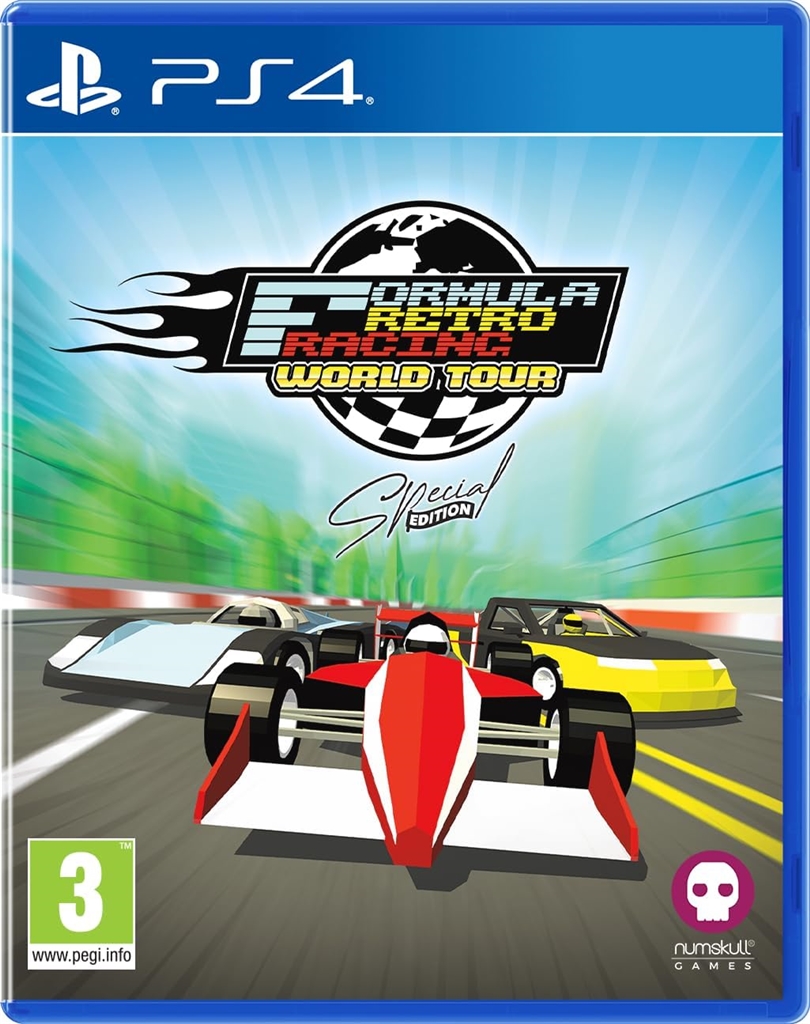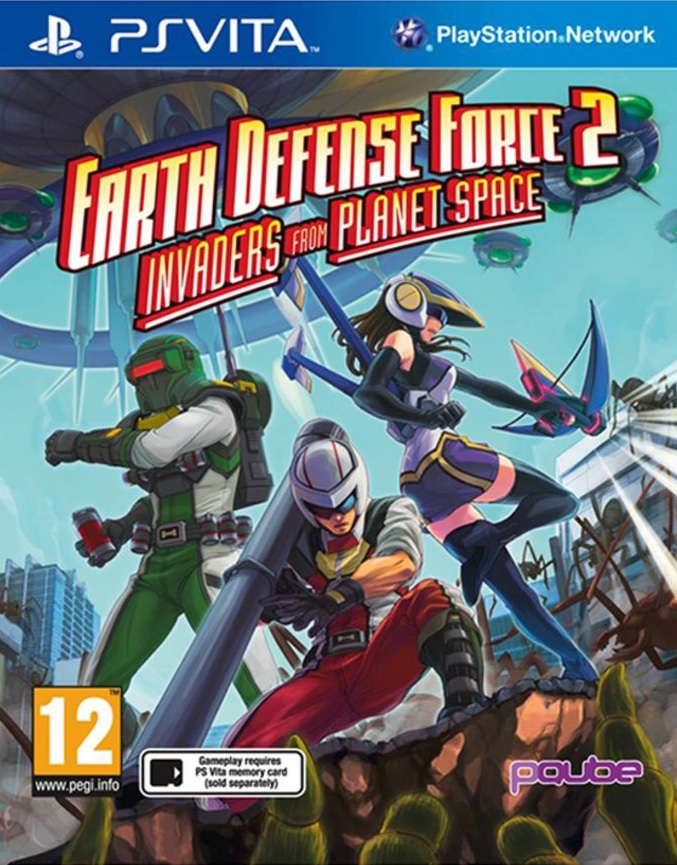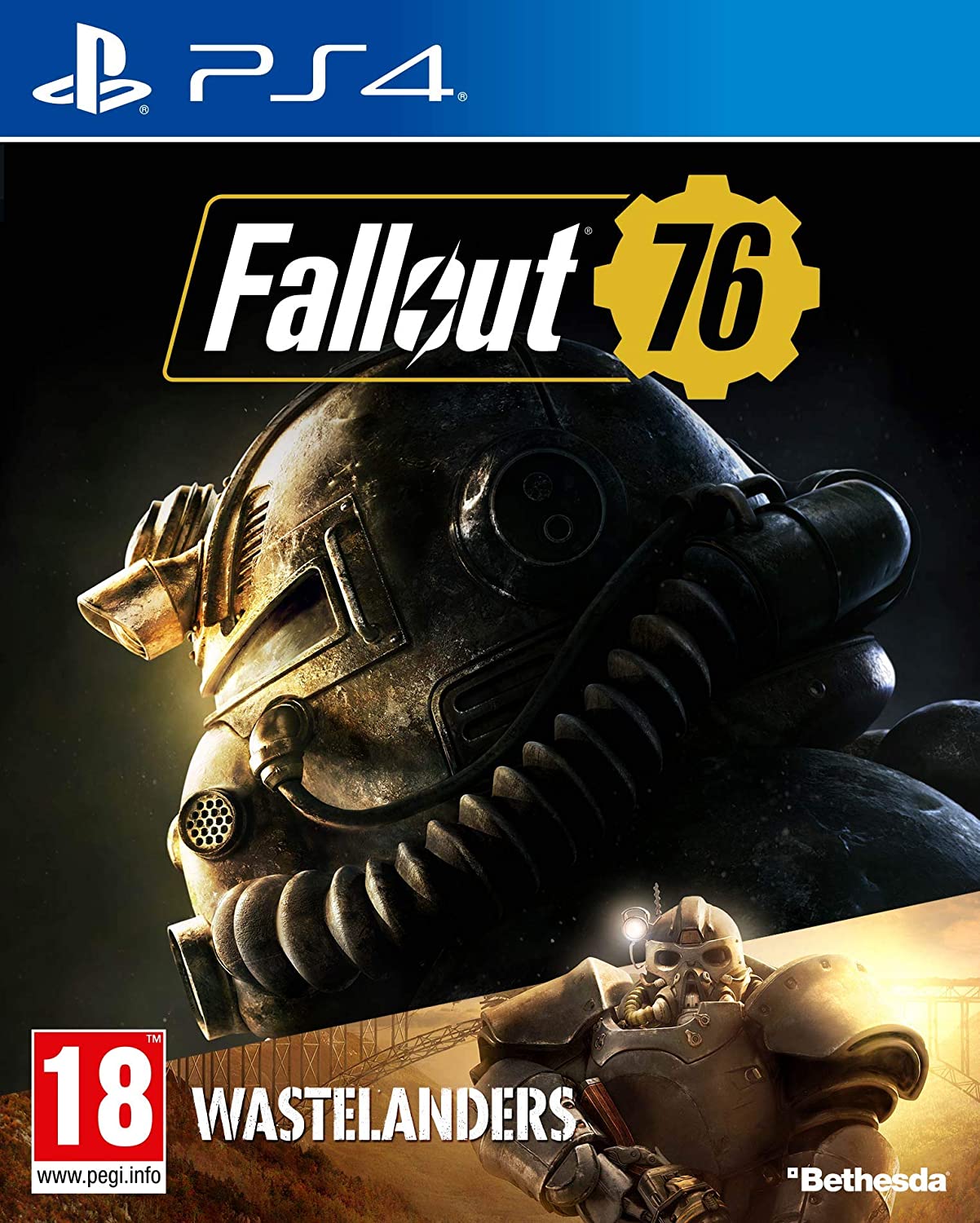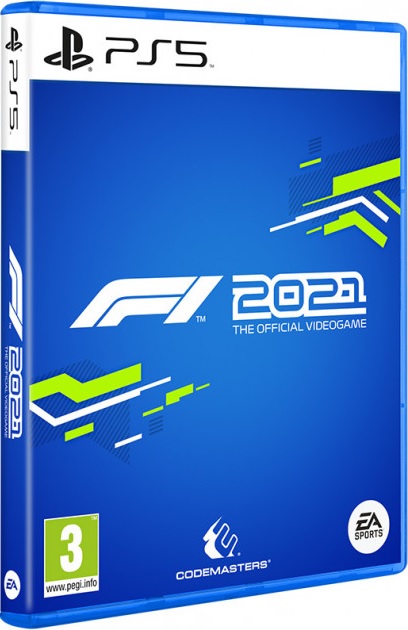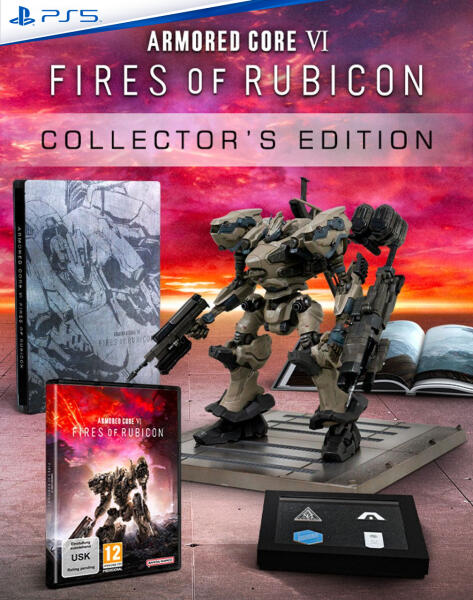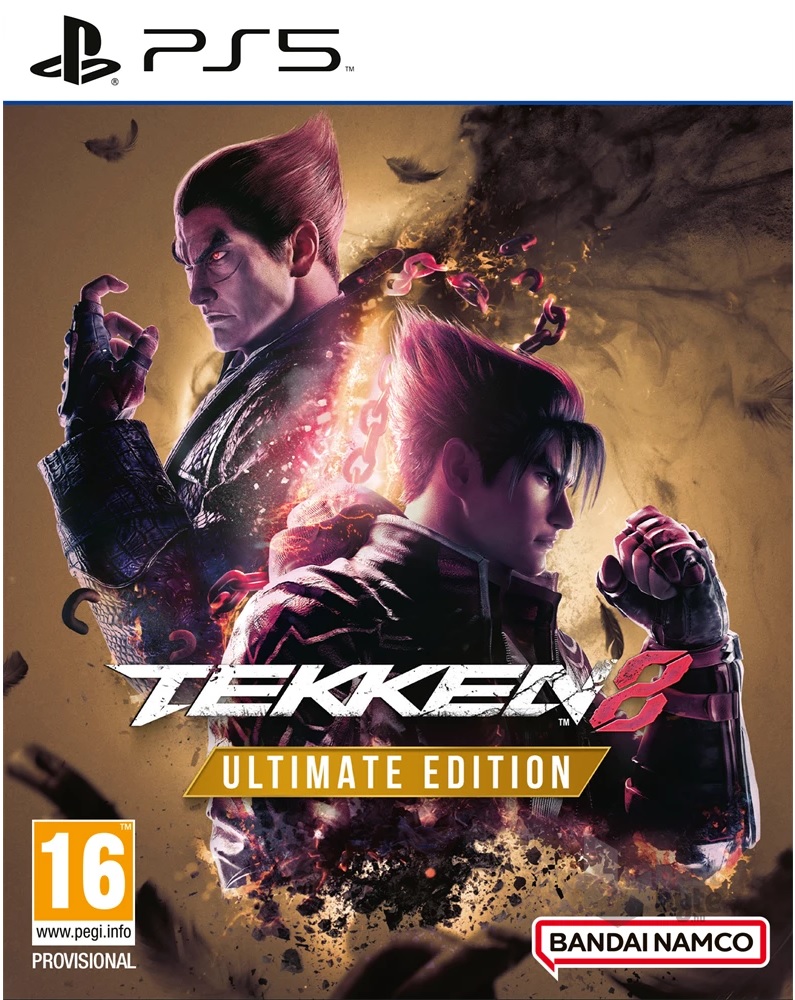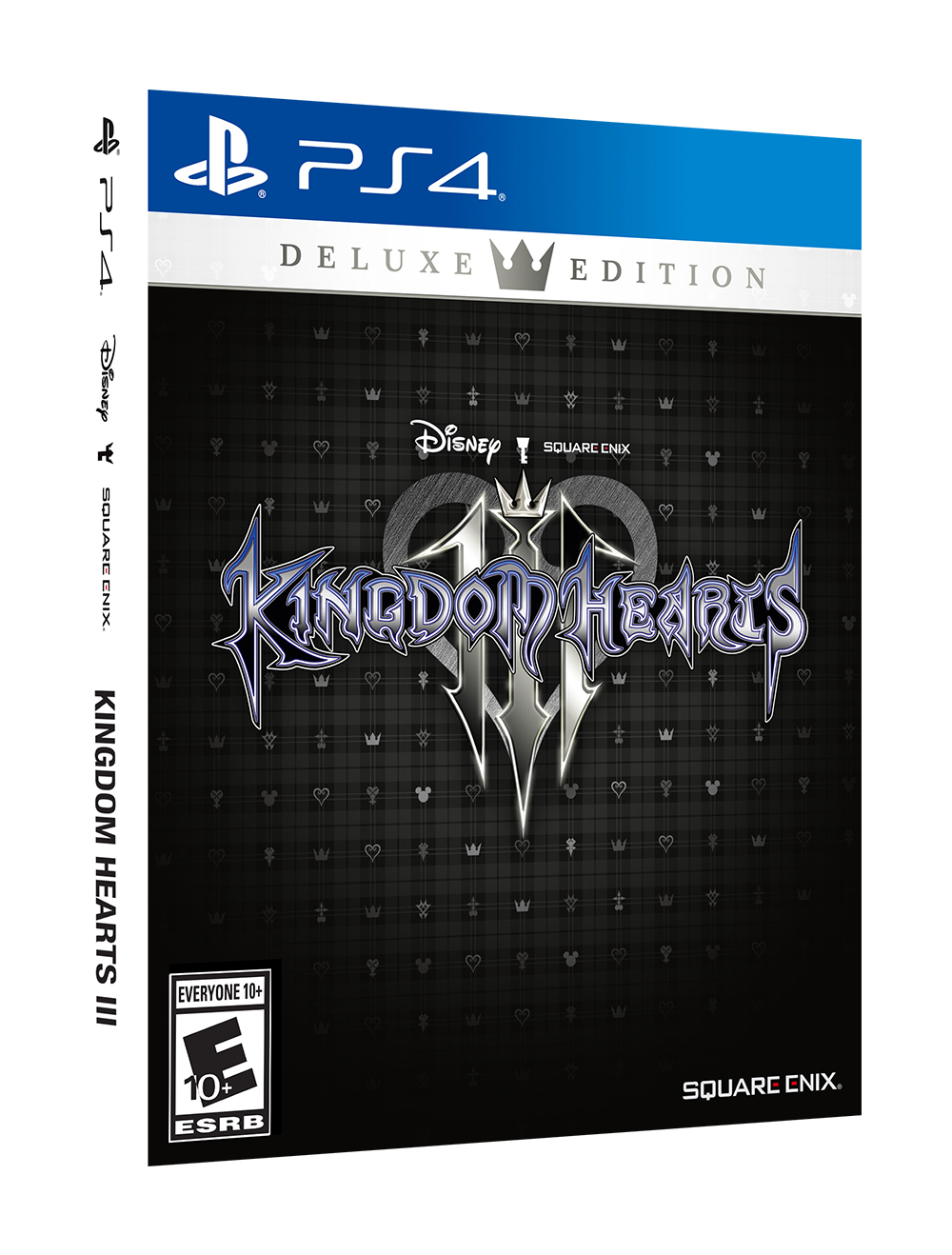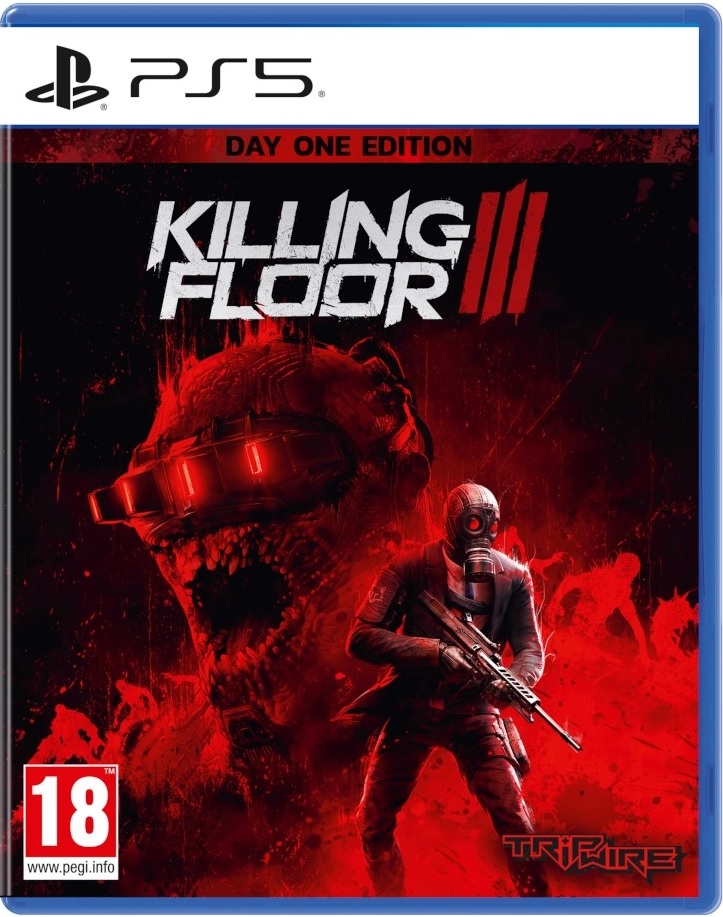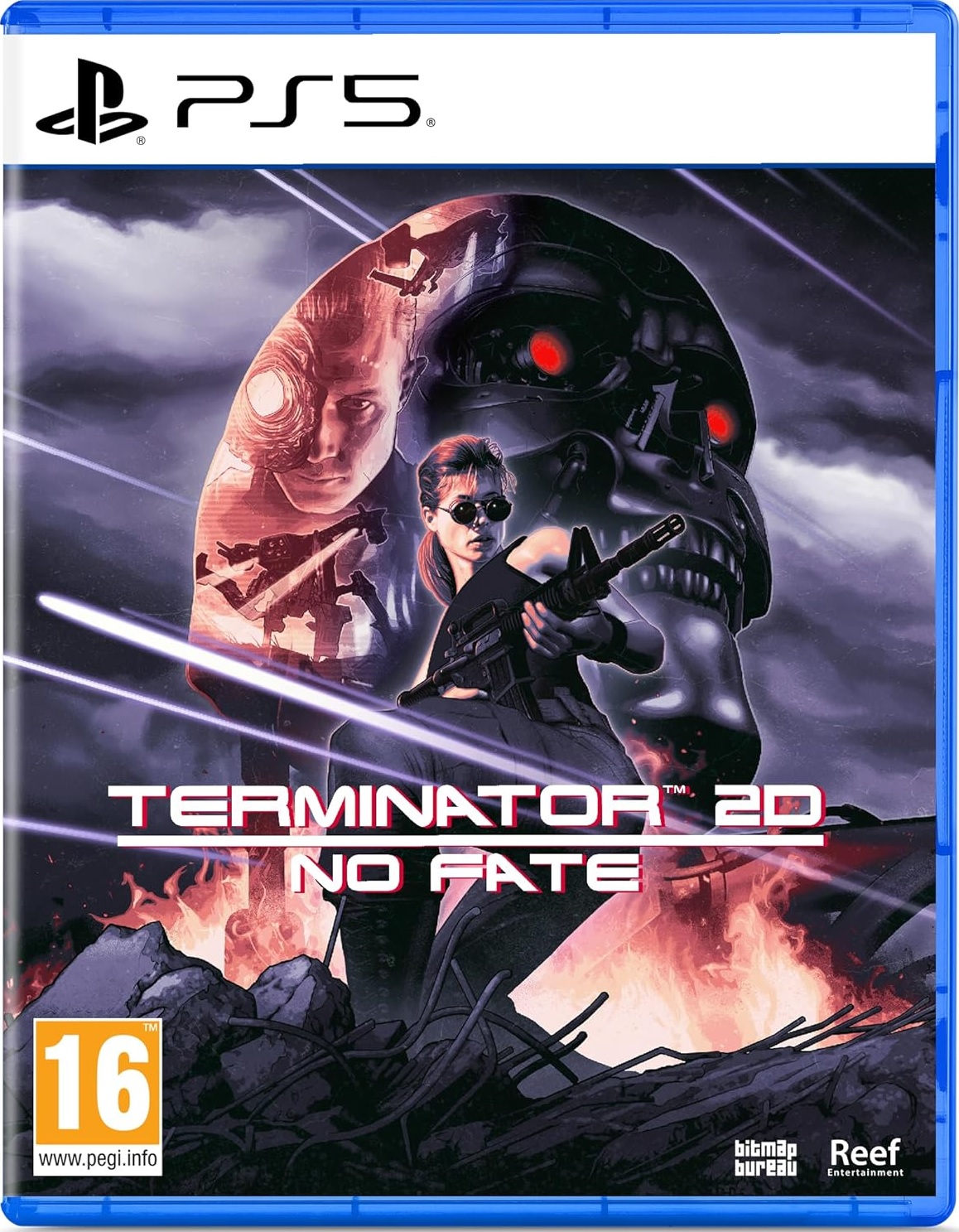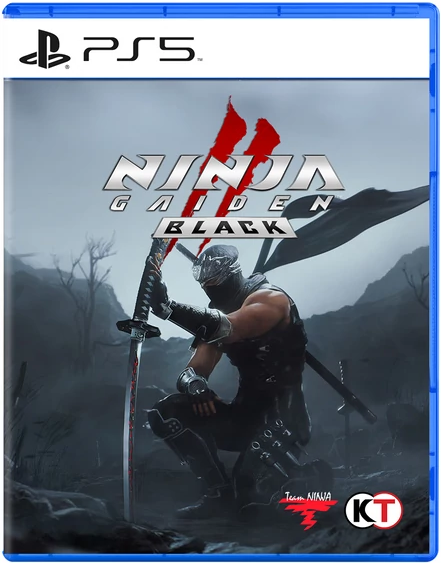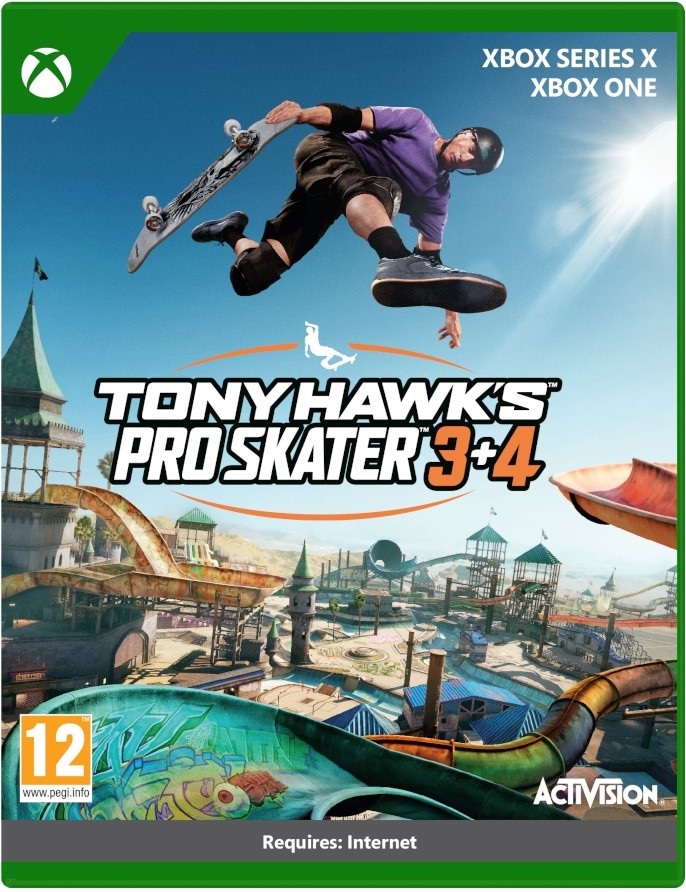Hasznos tudnivalók, információk
GARANCIÁLIS FELTÉTELEK:
A fogyasztói szerződés keretében, bruttó eladási árhoz igazodva, az egyes tartós fogyasztási cikkekre vonatkozó kötelező jótállásról szóló 151/2003. (IX. 22.) Korm. rendelet alapján a jótállás időtartama:
a) 10 000 forintot elérő, de 100 000 forintot meg nem haladó eladási ár esetén egy év,
b) 100 000 forintot meghaladó, de 250 000 forintot meg nem haladó eladási ár esetén két év,
c) 250 000 forint eladási ár felett három év.
A 10.000 forintot el nem érő áru fogyasztási cikkre nincs jótállási kötelezettség.
Fentiektől eltérően a gyártó többletkötelezettséget vállalhat a jótállási időtartam vonatkozásában.
Konzol beállítások, XBOX LIVE
Alaphelyzetben - ahogyan a legtöbb eszköznél, így a számítógépünknél is - egy ethernet/UTP kábellel kapcsolódhatunk az internethez. Ezt hívják vezetékes megoldásnak, és megosztás nélküli internetelőfizetéskor a szolgáltatótól kapott modemet kötjük össze az Xbox 360-al a modemhez járó kábel segítségével. Amennyiben van router (ami több gép számára is lehetővé teszi az egyidejű internethasználatot) a lakásban, úgy egy külön, saját ethernet kábelre van szükség, amelyet a router szabad LAN portjára csatlakoztatunk - a későbbiekben a routeren esetleg további konfigurációra lehet szükség, a beállításoktól függően (ehhez az Xbox 360 hálózati kártyájának fizikai címét a dashboard Settings részlegében lekérdezhetjük ). Ezek után az internetezés első lépésével el is készültünk.
Amennyiben Xbox 360 Slim modellel rendelkezünk, akkor már beépített Wi-Fi vevő van a gépben, így külön kiegészítő vásárlására nincs szükségünk!
Az Xbox Live előfeltételei: Free (ingyenes, korábban silver) vagy Gold (arany) account
Az Xbox 360 -al való játék megkezdése előtt szükségünk lesz egy úgynevezett Gamertag-re (frissítés után hivatkozhat rá a masina úgy is, mint Avatár). A gamertag létrehozásakor arra kell nagyon figyelnünk, hogy bizonyos adatokat meg kell adnunk - és mivel hazánkban nincsen hivatalosan Xbox Live, ezért már a gamertag létrehozásakor bizonyos feltételeknek eleget kell tenni. Amennyiben szeretnénk interneten játszani (erre Gold előfizetésre lesz szükség, amit később részletezünk), akkor a következőkkel kell rendelkeznünk:
- Email-cím
- Erre az email-címre regisztrált Windows Live ID
A gamertag elkészítése után az internetes játékhoz szükségünk lesz egy úgynevezett "Xbox Live Subscription"-re. Ehhez két módon juthatunk hozzá. Az Xbox Live szolgáltatás immáron hivatalosan is elérhető itthonról, hazánkból is - így az Xbox Live előfizetést egy ilyen, úgynevezett prepaid card segítségével aktiválhajuk, vagy internetes fizetésre alkalmas bankkártyával. A lekapart kódot megadva , amennyiben a fenti feltételeknek eleget teszünk, és a Gold előfizetést az adott címre aktiváljuk, már el is kezdhetjük az internetes játékot.
Fontos: Egy új Xbox 360 vásárlásakor egy hónapig ingyenesen használhatjuk az online rendszert, ekkor az online játék szempontjából Gold tipusúnak fog számítani a gamertag-ünk. A fenti előfeltételek teljesítése után kiválaszthatjuk a pontkártya megadása helyett ugyanabban a menüben (beállítások résznél) a Free One Month Gold Subscription opciót, és csak az első ingyen hónap lejártával kell megvásárolni a Live kártyát, amennyiben szeretnénk a továbbiakban is interneten játszani az Xbox 360-al.
Az Xbox Live által kínált extrák: demók, arcade játékok, DLC...
Ha már van egy Xbox Live Silver (amivel nem tudunk online játszani mások ellen, vagy másokkal), vagy egy Xbox Live Gold (amivel tudunk online játszani) "tagságunk", akkor bizonyos plusz funkciókhoz férhetünk hozzá. Ezek:
a, Xbox Live Marketplace. "Game Marketplace" menüpont alatt megtalálhatjuk az összes eddig kiadott demót (próbaverziót) megannyi Xbox 360-as teljes játékhoz. Ha bizonytalanak vagyunk, hogy érdemes-e megvásárolni egy játékot, akkor érdemes előzetesen kipróbálni annak demóját - már ha van neki. A demó letöltése mind a Silver, mind a Gold státusz esetén ingyenes, az új demókat mindemellett egy héten át csak az Xbox Live tagok tölthetik le. A letöltés opció minden demónál megjelenik, kihasználásához szükségünk lesz egy merevlemezre az Xbox 360-hoz, és elegendő szabad tárhelyre. Az Xbox 360-as demók általában 150 mb és 1,5 gb között vannak méretben.
b, Xbox Live Arcade. A Game Marketplace menüjében nem csak demókat tölthetünk le, de lehetőségünk van kisebb méretű, olcsóbb játékokat közvetlenül az Xbox Live felületéről megvásárolni. Ezek között akadnak egyszerűbb kártyajátékok, régebbi (PlayStation, SNES, N64, Dreamcast) játékok Xbox 360-as változatai, és teljesen új, jól láthatóan alacsonyabb fejlesztési költségű játékok is egyaránt. Minden ilyen játék úgynevezett Microsoft Pont-ba (a továbbiakban MSP) kerül, a legolcsóbbak 400-nál kezdődnek, de akadnak 800, 1200, sőt: 1600 pontos játékok is.
Letölteni Silver státusszal is lehet, továbbá minden Xbox Live Arcade játékból le tudunk tölteni egy "trial" változatot, amelyben általában csak egy-egy pályát próbálhatunk ki a teljes játékból.
c, DLC (Downloadable Content) - letölthető tartalmak
Az általunk megvásárolt dobozos, vagy Arcade játékokhoz gyakran árulnak kiegészítő tartalmakat, amelyek segítségével karaktereinknek új ruhát, esetleg új pályákat vehetünk, de lehet, hogy bónusz játékmódokat érhetünk el - ezek játékonként eltérőek. A DLC-t szintén a Game Marketplace-en érjük el, és fontos, hogy ingyenes tartalom is található a játékokhoz gyakran, de van, hogy fizetni kell érte bizonyos mennyiségű MSP-vel (Microsoft pont). Az árak változóak, 100 ponttól 1600 pontig bármi elképzelhető.
d, Az Xbox live segítségével kapcsolatban maradhatsz a barátaiddal, vagy megismerkedhetsz olyanokkal, akiknek ugyanaz az érdeklődési körük, mint neked, ugyanazokkal a játékokkal szeretnek játszani.
Ahhoz, hogy hozzá tudj adni valakit a listádhoz, a műszerfalon menj a Friends lapra, ahol a listád alján megtalálod a „Add a friend” opciót. Itt meg kell adnod a barátod Gamertag-ját, majd ha ő elfogadta a meghívásodat felkerül a listádra.A másik lehetőség a listád ellenőrzésére, ha megnyomod a Guide gombot a kontrollereden. Ha itt legörgeted a listát a Friends pontban megnézheted, hogy barátaid közül ki online, hozzáadhatsz új tagot, megnézheted üzeneteidet.Ha multiplayer módban játszol választhatod az „Invite to party” opciót, amely összekapcsol barátaiddal és így egyik játékból átléphetsz a másikba. Private Chat opciónál pedig a Headset segítségével beszélgetést kezdeményezhetsz.
Barátaid és saját Achievementjeided, játékokban elért eredményeiteket össze is hasonlíthatjátok. Bármikor, amikor lehetőség van egy adott személy gamercardjának megtekintésére (View Profile), ott a Compare Achievements menüpontot használva végignézhetjük, hogy ki hány pontot ért el az adott játékokban. A lista fentről lefelé haladva először azokat a játékokat hasonlítja össze, amelyet mindketten kipróbáltatok, majd azok a pontszámok következnek, amelyeket csak az egyik játékos játszott (az, hogy nem próbált ki valamelyik fél egy adott játékot két vonással - - van jelezve pontszám helyett).
Egyéb hasznos tudnivalók az oldalról:
Bejelentkezel az xbox live-ra az ablak sarkában (sign in).
A Marketplace főoldalán a jobb felső sarokban megtekintheted számlád állapotát a Check points balance opcióra kattintva. A mellette lévő legördülő listán My Account (számlám) a Redeem code menüpont alatt feltöltheted számlád. Itt adhatod meg a Microsoft Points kártyád kódját.
Későbbiek folyamán számlád egyenlegét a következő módon ellenőrizheted: Bejelentkezel a számládra majd rámész a My Accounts Summery oldalra, vagy a Check points balance-t választod az oldal jobb felső sarkában.
Avatarod számára az Avatar Marketplace-n tudsz új kiegészítőket vásárolni. Amikor megtaláltad a neked tetsző darabot egyszerűen menj a letöltés (download) gombra. Ezután a termék bekerül a letöltött elemeid közé (Download Queue) majd rákerül a konzolodra a legközelebbi alkalommal, amikor azt bekapcsolod és bejelentkezel az xbox live-re ugyanazon a felhasználónéven. Ezután már bármikor felveheted a megvásárolt ruhadarabot, amikor csak akarod, csak menj a My xbox > Customize Avatar > Avatar Editor > Change My Style menüponthoz.
Download Queue (letöltött elemek)
Ebben a mappában megtalálsz mindent, amit letöltöttél (ugyanolyan mint a konzolon a Active Downloads ). Amit letöltesz a rendszerről az automatikusan ide kerül. Itt rendszerezheted letöltött fájljaidat és törölheted is őket. A mappa elemeit könnyen eltávolíthatod az elemek mellett lévő Remove gombra kattintva, miután ezt a szándékodat megerősítetted. Az elem így törlődik a listádról, de nem tűnik el az xbox-odról, amennyiben már teljesen letöltötted. A Microsoft Pontokat, amit kifizettél érte sajnos nem kapod vissza.
Download Pending a Download Queue mappán belül azokat az elemeket tartalmazza, amelyeket már letöltöttél, de még nem kerültek rá a konzolodra. Ezek rákerülnek a konzolodra a legközelebbi alkalommal, amikor bekapcsolod a konzolod és bejelentkezel az xbox live-ra.
Download in Progress a Download Queue mappán belül azokat az elemeket tartalmazza, amelyeket letöltöttél az xbox-odra. Ha a konzolodon szeretnéd ezt a mappát megnézni, akkor menj a Guide Button > Marketplace > Active Downloads menüpont alá.Not Enough Space a Download Queue mappán belül azokat az elemeket tartalmazza, amelyeket már letöltöttél, de jelenleg a konzolodon nincs elég hely nekik. Ahhoz, hogy megnézd mennyi elérhető helyed van vagy, hogy helyet varázsolj a konzolodra, menj a My xbox > System Settings > Memory részhez. Kövesd a képernyőn megjelenő utasításokat, hogy eljuss a „raktár készlethez”, hogy ott aztán eltávolítsd a már nem kellő elemeket.
Purchase History
Minden terméket, amit letöltöttél az xbox Marketplace-ről megtalálsz a Purchase History menüpont alatt, az ingyenes játékokat is beleértve. A letöltött taratalmaknál három kategóriát különböztetünk meg, játékok (Games), játék előzetesek (Game demos) és videók és avatárok (Videos and avatars).
Ha egy korábban már letöltött játékot szeretnél letölteni konzolodra, akkor menj be a Purchase History mappába majd nyomd meg a Add to Queue gombot a termék mellett. Kölcsönzött videót azonban csak akkor tudsz még egyszer letölteni ha csatlakoztattad a konzolt és a kölcsönzési idő még nem járt le.
Összefoglaló
Xbox Live használatához szükséges tehát
- Vezetékes kapcsolatnál ethernet kábelek
- Wireless kapcsolatnál Wifi adapter Xbox 360-hoz ( Xbox 360 Slim esetében ez adott már a gépben!)
Ezután regisztrálunk egy gamertag-et egy email-címre, majd az előre megvásárolt pontkártyát / Xbox live előfizetést hozzáadhatjuk a Live tagsággal már rendelkező gamertag-re. Ezek után demókat tölthetünk le, Arcade játékokat, játékkiegészítőket vásárolhatunk, Gold tagság mellett pedig online játszhatunk, amennyiben a játékunk támogatja azt.
Kinect kiegészítő, információk
-Ahhoz, hogy a Kinect szenzorral működjön az Xbox 360 konzolunk, egy "Firmware frissítésre" lesz szükségünk, ezt pedig a csomagban megtalálható "Kinect Adventures" szoftver DVD-jén találhatjuk. A játék elindításakor az Xbox 360 felteszi a kérdést, hogy szeretnénk-e telepíteni a frissítést - válasszuk ki az igen opciót ("Yes", majd A gomb), majd a frissítés elkezdődik.
FONA Frissítés alatt semmilyen módon ne zavarjuk az Xbox 360 működését. Ne csatlakoztassunk illetve húzzunk ki külső USB-s eszközöket. Ne csatlakoztassuk a merevlemezt, ha nincs csatlakoztatva, és ne távolítsuk el a merevlemezt, ha csatlakoztatva van. Ne kapcsoljuk ki a kontrollerünket, és ne kapcsoljunk be más kontrollereket az Xbox 360 közelében. És ami a legfontosabb: ne kapcsoljuk ki a gépet, amíg a folyamat tart!
A Kinect szenzor kalibrálása
Amikor a Kinectet aktiváltuk, sikeresen csatlakoztattuk az Xbox 360-unkhoz, és felfrissítettük az Xbox 360 dashboardját (lásd az előző menüpontot a részletes információkért), a következő lépés a Kinect kalibrálása. Ha ezt megcsináljuk, már játszhatunk is a Kinecttel!
1. lépés: Hang-kalibrálás
"Background Noise" - ahogy a képen látható, a Kinect megvizsgálja a háttérzajokat. Ennél a fázisnál amíg be nem fejeződik a tesztelés, a feladatunk, hogy csöndben legyünk - ekkor a Kinect meghatározza, hogy milyen alapvető háttérzajokra kell számítani játék közben. A második fázisban "Microphone Calibration" következik - itt különböző hangokat fogunk hallani, amelyek kétszer mennek le -ez alatt a fázis alatt is csendben kell várni, hogy befejeződjön a kalibráció.
2. lépés: Kép-kalibrálás
A kép kalibrálása során már elhelyeztük a Kinectet az ideális pozícióba, most a Kamerának meg kell mutatni magunkat: első lépésben bizonyosodjunk meg arról, hogy a Kinect szenzor előtt van nagyjából 2-3 méternyi szabad hely, hogy a kamera képes legyen beazonosítani minket, illetve hogy tudjunk szabadon mozogni. Amikor ezzel megvagyunk, a következő lépés, hogy a "játéktér" közepére menjünk, amit a tévén ideális távolságként láthatunk: a Kinect jelezni fog, ha "megtalált" minket, és már kezdődhet is a szórakozás!
A Playstation Move bemutatása, ismertető
A mozgásvezérlő szenzorjai és a PlayStation Eye kamera valamennyi mozdulatodat érzékeli. A PlayStation Move mozgásvezérlő bámulatos precizitásának köszönhetően hihetetlen pontossággal követi a legfinomabb érintéseket és az erőteljes lökéseket.
A PlayStation Eye kamera igazi „fokozott valóságérzetet” nyújt, amikor a játékos a virtuális tárgyak kezelése közben láthatja önmagát a képernyőn. A különleges gömbnek és a rezgő funkciónak köszönhetően a mozdulataink, amik a képernyőn is megjelennek, a tenyerünkben is érezhetők lesznek, még a legapróbb mozdulatok esetén is. Két mozgásvezérlő segítségével még tovább fokozhatjuk a játék élményét!
A PlayStation Eye innovatív, következő generációs kamera, amellyel a PS3 teljesítménye, tudása messzemenőkig kihasználható. A playstation Eye kamera elengedhetetlenül szükséges a Move kontroller mellé, hiszen a rendszer csak a két komponens együttesével használható.
• „Széleshallószögű” mikrofon a hangforrások pontos követésére
• A háttérzaj automatikus tompítása a tökéletesebb felvételért
• Gyorsabb képkocka sebesség a simább videofelvételekért
• Állítható zoom-optika a nagyobb rugalmasságért
A PlayStation Move Navigációs kontroller nagyszerű kiegészítője a Move alapkontrollernek, néhány játék esetében szükség lesz rá, de lesznek olyan Move-játékok is, amelyek csak a Move alapkontrollerét használják. Minden további információ az egyes Move játékok dobozán található meg - a kontrollerek kihasználása az egyes játékok kiadójától függ.
•A kiegészítő vezérlő irányító gombokkal, analóg karral és két ravasszal rendelkezik, a PlayStation®Move sémához igazodva.
•Olyan PlayStation®Move játékokban, mint például a külső nézetes lövöldözős játékok, amelyek megkövetelik a szereplő irányítását - a navigációs vezérlő a DUALSHOCK®3 bal oldalának szerepét betöltve könnyebbé és élvezetesebbé teszi a karakter mozgatását a játékokban.
•A PlayStation®Move Navigációs Vezérlő önmagában is elérhető azon PlayStation®Move rajongók számára, akik igazán bele kívánják vetni magukat az akcióba és a legtöbbet kívánják kihozni ebből az új technológiából.
A PlayStation®Move sokkal szélesebb közönség számára nyújthat szórakozást, a gyerekektől a nagyszülőkig. A preferált játékoktól és a játékos gyakorlottságától függetlenül. A PlayStation®Move egy olyan élethű és eredeti szórakozást kínál, amit mindenképpen ki kell próbálni.
A PlayStation Network és a PSN account
A PlayStation 3 és az Internet használata
A legmodernebb technológiával felszerelt konzolként a PlayStation 3 is arra lett kialakítva, hogy a masinát megvásárlók akár az internetet is böngészhessék, egymással kommunikáljanak, vagy éppen játsszanak. Ennek hardveres előfeltételei attól függően változnak, hogy milyen internetelőfizetéssel rendelkezünk.
- Amennyiben csak és kizárólag egy internetelőfizetés és egy darab PlayStation 3 van a birtokunkban, akkor nagyon egyszerű a dolgunk, hiszen a szolgáltatótól kapott modemet az ethernet kábel segítségével közvetlenül hozzácsatlakoztathatjuk a PlayStation 3 - hoz, majd elkezdhetjük az interneten való szörfölést a gép beépített böngészője segítségével is.
- Amennyiben egy internetelőfizetésünk és legalább egy számítógépünk van a PlayStation 3 mellett, úgy szükségünk lesz egy úgynevezett router-re. Ebben az esetben két különböző módon csatlakozhatunk a hálózathoz. Az adatátvitel leggyorsabb és legközvetlenebb módja ismét az ethernet kábel használata , hiszen ekkor minden késlekedés nélkül kapjuk a jelet. A PlayStation 3 rendelkezik egy beépített Wifi felvevő eszközzel, így macerásabb, a routertől távolabb vagy más szinten elhelyezkedő PlayStation 3 esetén célszerű Wi-Fi hálózatunkhoz kapcsolódni. Mindkét esetben az internetelérés típusától és a router beállításaitól függően további beállításokra lehet szükségünk, hogy a géppel képessé váljunk az online játékra. Bizonyos routerek azt is lehetővé teszik, hogy egy úgynevezett közvetlen kapcsolat (DMZ , Demilitarized Zone a D-Link routereken) alakuljon ki az internet és a PlayStation 3 között - erre azért van szükség, hogy minél kevesebb csúszással tudjunk játszani, böngészni, a lehető legjobb élmény elérése érdekében.
Felhasználói profil létrehozása
A PlayStation 3 és a PlayStation Portable ugyanazt az online felületet használja, amelyet PlayStation Network-nak nevezünk. Ennek felépítése a következő: először is létre kell hoznunk egy úgynevezett "master account"-ot. Ez géptől független, és ezek után további családtagok, alternatív nevek használatához újabb, segédaccountokat hozhatunk létre a master acount felügyelete, megkötései alatt. Az ilyen módon létrehozott felhasználóval játszhatunk az interneten mások ellen, korlátlan mennyiségben tölthetünk le demókat a régiónknak megfelelő Store-ról, teljes játékokat vásárolhatunk, vagy kisebb fejlesztők olcsóbb játékait vásárolhatjuk meg - de vehetünk játékokat a PSP-nkre is.
Fontos, hogy a magyarországi bankkártyák nagyrészét a szolgáltatásban nem lehet felhasználni arra, hogy digitális vásárlást hajtsunk végre. Amennyiben amerikai profilt hoztunk létre, úgy "prepaid card" vásárlásával tudunk digitális játékokat megvásárolni, majd letölteni - a közeljövőben ráadásul a Sony bevezeti ezt a rendszert az európai piacokra is, így hamarosan az európai master accounttal rendelkező játékosok is vásárolhatnak ilyen kártyákat az interneten vagy akár boltunkban is, majd ezek segítségével szabadon vásárolhatnak a PlayStation Store-ról.
Letölthető tartalmak és teljes játékok
A PlayStation 3-ra megvásárolható játékok mindegyike régiófüggetlen, ellenben nagyon fontos arra odafigyelni, hogy a letölthető tartalmak azonban az adott régióhoz kötöttek. Egy példával illusztrálva: ha az éppen aktuális Guitar Hero játékot amerikai kiadásban vásároltuk meg, akkor nagyon fontos, hogy csak az amerikai accountot használva, az amerikai régióból letöltött és megvásárolt dalokat csatlakoztathatjuk a játékhoz. Ha az amerikai játékhoz az európai Store-ból az európai felhasználóval veszünk bónusz letölthető dalokat, azokat a játék NEM fogja felismerni. Léteznek emellett olyan esetek, amikor egy-egy adott játékhoz ingyenes vagy fizetős tartalom csak egyetlen régióban jelenik meg, a többiben valamilyen oknál fogva nem - itt is értelemszerűen csak akkor férhetünk hozzá ehhez a tartalomhoz, ha az érintett régióból származó játékunk van. Ezen problémák egy része meg fog oldódni hamarosan, amint a Sony elérhetővé teszi a prepaid kártyákat az európai felhasználóknak is.
PlayStation Network oldal főbb funkciói:
Settings (beállítások): a különböző funkciók beállításait végezheted el itt (játékok, videó, hátterek, stílusok stb. beállításai)
Photo: ide töltheted fel saját fotóidat
Music: Zene mappában rákereshetsz a média szerverekre, és a saját zenelistádat is megtekintheted
Video: Rákereshetsz a média szerverekre illetve feltöltheted saját videóidat
Games (játékok): trófeagyűjtemény, játékok
Network: internetes keresés, információs fal, stb.
PlayStation Store Network: belépés a Playstation Networkbe, Playstation Store
Itt válaszd ki a Sign up to PlayStation Network opciót, hogy létrehozd saját felhasználói profilodat.
Először is a saját számla létrehozásához meg kell adnod a következő adatokat:
- születési dátumod
- e-mail cím és jelszó (biztonsági kérdéssel)
- online ID (becenév, amin megjelensz a rendszerben)
- neved és címed
Ezután válaszd a PlayStation Store opciót és jelentkezz be az e-mail címeddel és a jelszavaddal. Ekkor rögtön bejutsz a PlayStation Store hatalmas kínálatú üzletébe.
Itt két fő funkciót lehet megkülönböztetni a Game (játék) és Video (videó).
A Játékoknál megtalálod
- az új megjelenéseket (new releases)
- letöltött játékokat (games)
- megjelenítheted az összeset cím szerint (view all by title)
- demókat (demos)
- a kiegészítőket (új karakterek, fegyverek stb.) (add-ons)
- a médiát (media)
- a témákat és posztereket (új megjelenési stílust, hátteret tölthetsz le a konzolodra)(themes & wallpapers)
- és a legkeresettebb letöltéseket (top downloads)
A Game részlegben megtalálod az új letölthető játékokat, ingyenes demókat, játék előzeteseket.
A Video résznél megtalálod:
- az új megjelenéseket (new releases)
- filmeket (megtekinthető előzetesekkel) (movies)
- tv műsorokat (tv shows)
- Anime
- HD minőségű tartalmakat (available in HD)
- Kölcsönzött filmek (rent)
- saját filmek (purchase)
- gyűjtemények (featured collections)
Filmek letöltésénél két lehetőség közül választhatsz, az egyik, amikor megvásárolod a filmet. Az rákerül a konzolodra és ott is lesz egészen addig, amíg te el nem távolítod. A másik lehetőség, hogy csak kölcsönzöd a filmet (rental). Ekkor a letöltött filmet 14 napig megnézheted, de miután ezt megtetted már csak 24 óráig lesz elérhető.Nézz körül a kínálatban, válaszd ki, mit szeretnél és töltsd le (download)!
A rendszert minden csütörtökön frissítik, szóval ilyenkor érdemes megnézni az új megjelenéseket.
Vásárlás:
Playstation network card segítségével:
Jelentkezz be a PlayStation Store-ba. A Store képernyőjének jobb felső sarkában lévő három ikon közül az elsőt kell használni (Redeem Codes). A megjelenő ablakba írd be a PSN kártyád számát majd nyomd meg a Continue (folytatás) gombot. A PSN kártya összege feltöltésre kerül. Ha szeretnél rögtön vásárolni, akkor lépj a Continue shopping gombra. Ellenkező esetben a Proceed to checkout-ra.
Ha kiválasztottad a neked tetsző játékot két lehetőséged van. Az egyik az azonnali vásárlás (buy now) vagy a termék kosárba helyezése (Add to cart).
Azonnali vásárlásnál csak jelöld ki a terméket > Buy now > Confirm Purchase, a termék árát levonták.
Ha nem akarsz minden termékért külön-külön fizetni csak a vásárlás végén, akkor csak helyezd a kosárba a terméket. Miután kijelölted a terméket a rendszer rákérdez, hogy szeretnéd folytatni a vásárlást, vagy megnézed a bevásárlókocsid (View cart). Miután befejezted a neked tetsző termékek kiválogatását, megnézheted az összeállított listádat, törölhetsz róla elemeket, és ha elégedett vagy a listával menj a Proceed to checkout gombra. Ezzel a vásárlás végbement, az összegét levonták a kártyádról.
Bankkártyás metódus (csak Magyar profillal működik)
Először is be kell állítanunk a kártyánkat. Ehhez látogassunk el az "Account Management"-be, azon belül pedig válasszuk a "Transaction Management" lehetőséget. Itt kattintsunk a "Manage Wallet" opcióra, majd az "Add funds" -ra: itt tudunk pénzt adni a profilunkhoz.
Válasszuk a "Credit Card" opciót, majd a "Card type"-nál adjuk meg a kártyánk típusát. A "Cardholder Name" mezőhöz írjuk a bankkártyabirtokos nevét, a "Card Numberhez" a bankkártya számát (4x4 szám. Fontos, hogy írásjlek nélkül kell megadni!), az "Expires on" hoz a lejárat dátumát, a "Card Security Code" hoz adjuk meg a kártya biztonsági kódját (NEM a PIN kódot, a biztonsági kód a kártyán található!), majd rákattintunk a "Continue" folytatás gombra. Ha mindent jól csináltunk, akkor a rendszer elfogadja a bankkártyát!
A következő lépésben ki kell választani, hogy mekkora összeget szeretnénk hozzáadni a profilunkhoz. Természetesen az összeg halmozható és SOHA nem veszik el!
Playstation Network regisztráció részletes leírás
A PSN store használatához először egy helyi profilt kell létrehoznunk, amit a főmenü "Users" menü "Create user" pontjánál tehetünk meg. Itt elegendő egy választott nicnevet megadni, majd a "Yes" gombra kattintva elfogadtatni a rendszerrel. Ha megvagyunk, bejelentkezhetünk a gépre ezzel a profillal!
Most vegyük az irányt a Playstation Network menüpont felé, majd azon belül nyomjunk a "Sign up for Playstation Network" opcióra. A rendszer megkérdezi, hogy valóban létre szeretnénk hozni egy új PSN profilt (Do you want to create a new account?), nyomjunk a "Yes"-re, majd a "Continue" (folytatás) gombra és lássunk is neki.
Először régiót kell választanunk. Ma már elérhető Magyarország is, így célszerű azt választani:
•Country (régió) - válasszuk tehát Magyarországot.
•Language (nyelv) - válasszuk az englist, vagy egy preferált nyelvet (Magyar nem támogatott)
•Date of birth (Születési adatok megadása) - adjuk meg a születési dátumunkat.
Ezután ismét a continue-ra kell nyomni, majd a következő lépésben meg kell adnunk, hogy "Master account"-ot szeretnénk, azaz ezt a profilt használjuk majd fő profilnak a jövőben. Ha mindent jól csináltunk, akkor a következő képen a "Felhasználási feltételek"-et kell látnunk, aminek a végén nyomjunk az "accept", azaz elfogadás gombra. A következőkben ismét adatokat fog kérni tőlünk a rendszer, melyek a következők:
• Email cím (Sign In ID) - adjunk meg egy mail címet. Fontos, a profil ehhez a mail címhez lesz kötve!
• Password (jelszó) - adjunk meg egy jelszót. Fontos, hogy legyen benne szám és írásjel, valamint kis és nagy betű is.
• Password (jelszó) - adjuk be még egyszer ugyanazt, amit az előbb.
• Remember (emlékezzen a jelszóra opció) - érdemes kipipálni, hogy megjegyezze a jelszavat.
• Security question (biztonsági kérdés) - arra az esetre, ha elfelejtenéd a jelszót. Válassz ki egy kérdést, amire biztosan tudod a választ. Pl: What's Your pet name (Mi a háziállatod neve)?
• Security answer - a választ add meg az előbbi kérdésre (Pl: Morzsi)
• Online ID - a főprofilod nickneve. Ez lesz az a név, amit mindig látni fogsz játékokban, a Storeban, illetve minden egyéb helyen. Fontos tudnod, hogy játékosok milliói használják a Playstation Networkot, így biztosan próbálkoznod kell párszor, hogy olyan nevet válassz, ami még szabad. Pl. Ilyen biztos, hogy nem lesz elérhető: Michael, de próbálkozhatsz Michael_89 -el. Ha sikerült olyat beírni, amit elfogadott, akkor nyomjunk a continue-ra.
•First name - Itt a családnevünket kell beírni.
•Last name - Keresztnév megadása
•Gender - Male - Female - Nem kiválasztása: Male=férfi, Female=nő
•Street address 1 - Itt meg kell adnunk az utcanevet és a címet
•City - Város megadása
•State/province - Ide is mehet a város, vagy üresen is hagyható
•Postal Code - irányítószám megadás
Ha mindennel megvagyunk nyomjunk a "Continue" (folytatás gombra) és adjuk meg a fizetési adatokat, de ezt beállíthatjuk később is. Egyelőre válasszuk ezt, majd ha megvan, akkor a rendszer kiírja nekünk az Online ID-nket, és az email címet. Ha helyes minden, akkor erősítsünk meg a regisztrációt a "Confirm" gombot. Kész van a profilunk, most már be tudunk jelentkezni a Playstation Networkre, ahol ingyenes tartalmak, játékdemók tömkelege vár ránk!
A Playstation Vita
Az alapok (a gép részei, beüzemelés)
Ha először kapcsoljuk be a gépet, akkor el kell végeznünk néhány fontos és szükséges lépést annak érdekében, hogy azt használni tudjuk. A bekapcsolás után a következőket kell beállítanunk:
1. Nyelv beállítása:
A képernyő használatával kell megadnunk a választott nyelvet (Magyar egyelőre nem támogatott) - újjunkkal kell ráböknünk a választott nyelvre (alapértelmezetten Angol), majd a képernyő jobb alsó sarkában lévő "Next" feliratú tovább gombra.
2. Időzóna és dátum beállítása:
A képernyőn megjelenő lehetőségek közül válasszuk ki a megfelelő időzónát, majd állítsuk be a dátumot és az időt, végül koppintsunk a "Next" gombra.
3. Playstation Network ID megadása:
Ahhoz, hogy a PS Vitát használni tudjuk, mindenképp rendelkeznünk kell Playstation ID-vel. FONTOS tudni, hogy egy Memóriakártyán csak egy profil lehet, azaz nincs lehetőségünk több profillal használni a gépet, csak abban az esetben, ha azok külön memóriakártyán találhatók.
A gép megkérdezi tőlünk, hogy rendelkezünk-e Playstation Network ID-vel. Ha nem, akkor létre kell hoznunk egyet, aminek leírását alant olvashatod. Ha rendelkezel ilyennel, akkor válaszd a "Yes, I do" opciót, majd a következő ablakban add meg az adatokat (Felhasználó, jelszó), majd koppints a "Next" gombra.
Ha nem rendelkezel ilyennel, akkor válaszd a "No, I don't" opciót és hozd létre Playstation felhasználói fiokódat. Első lépésben kapcsolódnod kell egy Wi-Fi hálózatra, hogy el tudd végezni a beállításokat. A Playstation Vita felajánlja az elérhető hálózatokat. Koppintással válaszd ki a megfelelőt, add meg a hálózat jelszavát - ha szükséges - és kattints a "Next" gombra.
•Felhasználói név és jelszó megadása: Adjuk meg a kívánt felhasználónevet. A rendszer ellenőrzi, hogy elérhető-e ez a név. Ha igen, akkor léphetünk a következő lépésre.
•Ország kiválasztása: Itt ki kell választanod azt az országot, amit szeretnél beállítani a profilodhoz (Ajánlott opció: Magyarország).
•Születési dátum megadása: A képernyő érintésével add meg a születési dátumodat.
Ha mindent jól csináltunk, akkor megjelenik egy demo videó, amiben megismerkedhetünk a Playstation Vitával.